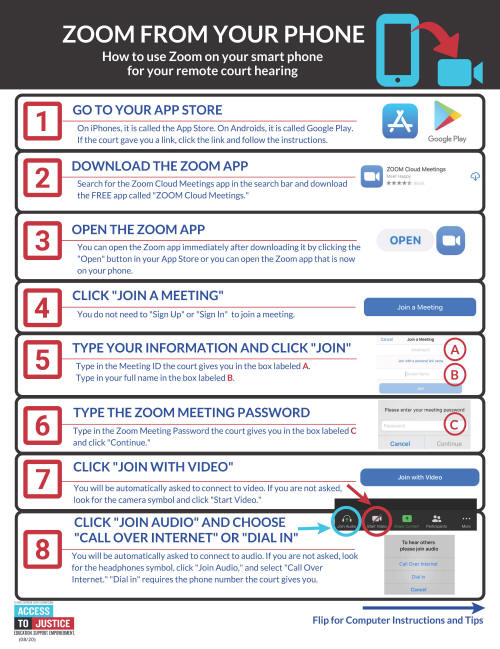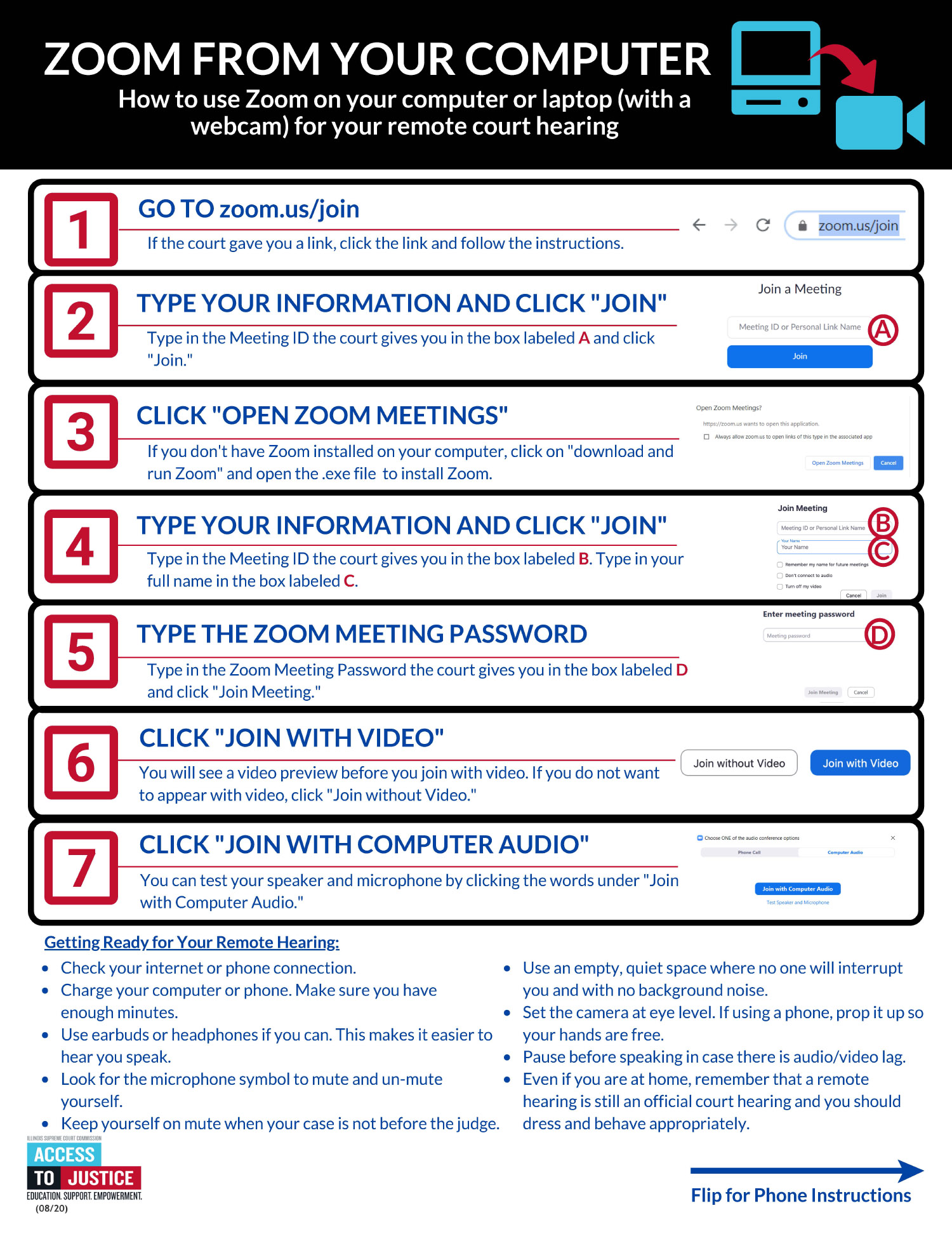Remote Hearing Information
Click Here for Tips on Preparing for a Court Appearance via Zoom
Attending Court by Phone or Video:
Questions & Tips for Court Users
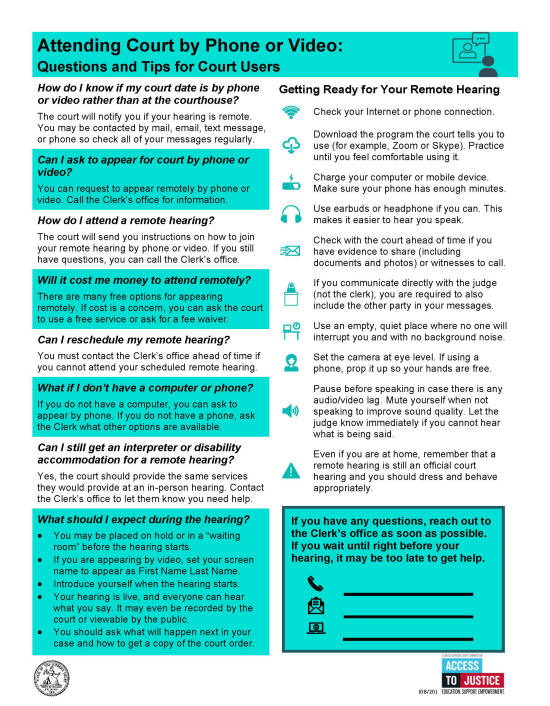
How do I know if my court date is by phone or video rather than at the courthouse?
The court will notify you if your hearing is remote. You may be contacted by mail, email, text message, or phone so check all of your messages regularly.
Can I ask to appear for court by phone or video?
You can request to appear remotely by phone or video. Call the Clerks office for information.
How do I attend a remote hearing?
The court will send you instructions on how to join your remote hearing by phone or video. If you still have questions, you can call the Clerk’s office.
Will it cost me money to attend remotely?
There are many free options for appearing remotely. If cost is a concern, you can ask the court to use a free service or ask for a fee waiver.
Can I reschedule my remote hearing?
You must contact the Clerk’s office ahead of time if you cannot attend your scheduled remote hearing.
What if I don’t have a computer or phone?
If you do not have a computer, you can ask to appear by phone. If you do not have a phone, ask the Clerk what other options are available.
Can I still get an interpreter or disability accommodation for a remote hearing?
Yes, the court should provide the same services they would provide at an in-person hearing. Contact the Clerk’s office to let them know you need help.
What should I expect during the hearing?
- You may be placed on hold or in a “waiting room” before the hearing starts.
- If you are appearing by video, set your screen name to appear as First Name Last Name.
- Introduce yourself when the hearing starts.
- Your hearing is live, and everyone can hear what you say. It may even be recorded by the court or viewable by the public.
- You should ask what will happen in your case and how to get a copy of the court order.
Getting Ready for your remote hearing
- Check your internet or phone connection.
- Download the program the court tells you to use (for example, Zoom or Skype). Practice until you feel comfortable using it.
- Charge your computer or mobile device. Make sure your phone has enough minutes.
- Use earbuds or headphone if you can. This makes it easier to hear you speak.
- Check with the court ahead of time if you have evidence to share (including documents and photos) or witnesses to call.
- If you communicate directly with the judge (not the clerk), you are required to also include the other party in your messages.
- Use an empty, quiet place where no one will interrupt you and with no background noise.
- Set the camera at eye level. If using a phone, prop it up so your hands are free.
- Pause before speaking in case there is any audio/video lag. Mute yourself when not speaking to improve sound quality. Let the judge know immediately if you cannot hear what is being said.
- Even if you are at home, remember that a remote hearing is still an official court hearing and you should dress and behave appropriately.
If you have any questions, reach out to the Clerk’s office as soon as possible. If you wait until right before your hearing, it may be too late to get help.
Zoom Hearing Info
Zoom from Your Phone:
How to use Zoom on your smart phone for your remote hearing
- Go to your app store.
On iPhones, it is called the App Store. On Android, it is called Google Play. If the court gave you a link, click the link and follow the instructions. - Download the Zoom app.
Search for the Zoom Cloud meetings app in the search bar and download the FREE app called “Zoom Cloud Meetings.” - Open the Zoom app.
You can open the Zoom app immediately after downloading it by clicking the “Open” button in your app store or you can open the Zoom app that is now on your phone. - Click “Join a Meeting.”
You do not need to “Sign Up” or “Sign In” to join a meeting. - Type your information and click “Join.”
Type in the Meeting ID the court gives you in the box labeled A.
Type in your full name in the box labeled B. - Type in the Zoom meeting password.
Type in the Zoom meeting password the court gives you in the box labeled C and click “Continue.” - Click “Join with Video.”
You will be automatically asked to connect to video. If you are not asked, look for the camera symbol and click “Start Video.” - Click “Join Audio” and choose “Call Over Internet” or “Dial In.”
You will be automatically asked to connect to audio. If you are not asked, look for the headphones symbol, click “Join Audio,” and select “Call Over Internet.” “Dial In” requires the phone number the court gives you.
Zoom from Your Computer:
How to use Zoom on your computer or laptop (with a webcam) for your remote court hearing
- Go to “zoom.us/join”
If the court gave you a link, click the link and follow the instructions. - Type your information and click “Join.”
Type in the Meeting ID the court gives you in the box labeled A and click “Join.” - Click “Open Zoom Meetings.”
If you don’t have Zoom installed on your computer, click on “download and run Zoom” and open the .exe file to install Zoom. - Type Your Information and Click “Join.”
Type in the Meeting ID the court gives you in the box labeled B.
Type in your full name in the box labeled C. - Type the Zoom Meeting Password.
Type in the Zoom Meeting Password the court gives you in the box labeled D and click “Join Meeting.” - Click “Join with Video.”
You will see a video preview before you join with the video. If you do not want to appear with video, click “Join without Video.” - Click “Join with Computer Audio.”
You can test your speaker and microphone by clicking the words under “Join with Computer Audio.”